Kontaktieren Sie uns – wir sind für Sie da
Sie möchten ein Angebot, eine Beratung oder benötigen technischen Support?
Hier finden Sie die passenden Kontaktmöglichkeiten für Ihr Anliegen.
Angebot anfragen /
Bestellung aufgeben
Nutzen Sie unser kurzes Formular für Ihre Angebotsanfrage
oder um direkt eine Bestellung bei uns aufzugeben.
Unverbindliche Erstberatung vereinbaren
Fordern Sie eine unverbindliche und kostenfreie Beratung an,
individuell abgestimmt auf Ihre Anforderungen.
Support & technische Hilfe erhalten
Bitte senden Sie bei Support-Anfragen eine kurze Problembeschreibung,
die verwendete Software inkl. Version und Logs, falls möglich.
Sonstige Anfragen an unser Team
Für allgemeine Fragen rund um unser Unternehmen oder unsere Leistungen
kontaktieren Sie uns bitte per E-Mail an info@mtrix.de
Angebot anfragen / Bestellung aufgeben
Sie möchten ein Angebot erhalten oder direkt eine Bestellung aufgeben? Füllen Sie einfach das folgende Formular aus – wir melden uns schnellstmöglich bei Ihnen.
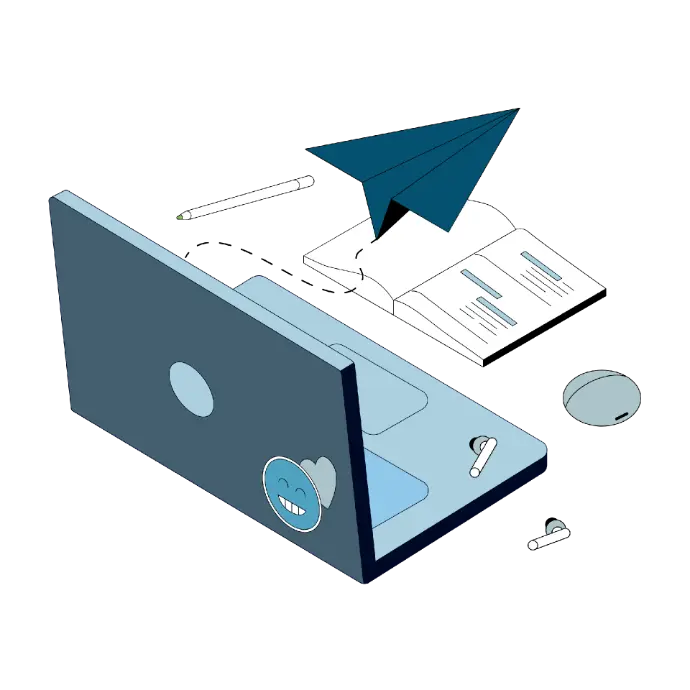
Support & technische Hilfe
Hier finden Sie eine Auswahl unserer neuesten Anleitungen, um Ihnen die Multi-Faktor-Authentifizierung mit unseren Produkten so einfach wie möglich zu machen.
Bei technischen Fragen oder Problemen mit bestehenden Lösungen kontaktieren Sie gerne unser Support-Team unter:
Bitte senden Sie bei Support-Anfragen möglichst folgende Informationen mit:
- Eine kurze Beschreibung des Problems
- Die verwendete Software inkl. Versionsnummer
- Falls möglich: relevante Log-Dateien
Information about seed import
Locations

Germany
MTRIX GmbH
Stadtkoppel 23a, 21337 Lüneburg, DE
Phone: +49 4131 / 60 66 8 - 0
Fax: +49 4131 / 60 66 8 - 24
E-Mail: info@mtrix.de
United States
MTRIX America Inc.
111 Coleman Blvd., Suite 301, Mount Pleasant, SC 29464, USA
Phone: +1 864-800-3409
E-Mail: info@mtrix.de
